
Note that, when you use this method to add objects, the settings window doesn’t occur and the properties are automatically set for this object. The cursor will take the crosshair form and you will be able to change the position and size of the object for adding it to the scene as described above. For this purpose, choose a file in the file explorer, drag it to the scene and drop the mouse button. It means that you can use the file explorer to add objects to the scene (or to the project resources). VSDC Free Video Editor supports Windows drag-and-drop standard tool. To add an object using drag-and-drop standard tool Besides, this toolbar can be relocated and fixed in any position of the program interface. For this purpose, open the "View" tab and click the "Editing tools" button. Note that, by default, this toolbar appears at the left side of the scene area, but it can be removed by the user. It will open a window proposing to choose a file, and further actions will be similar to the actions specified in the previous section. In order to add an object using the toolbar, select the corresponding button and click it. Removing an object from the scene does not delete it from the resources, however, deleting a resource from a project removes all related objects in the scene.

Note that, when an object is added to the scene, it is automatically added to the project resources and can be used an unlimited number of times.
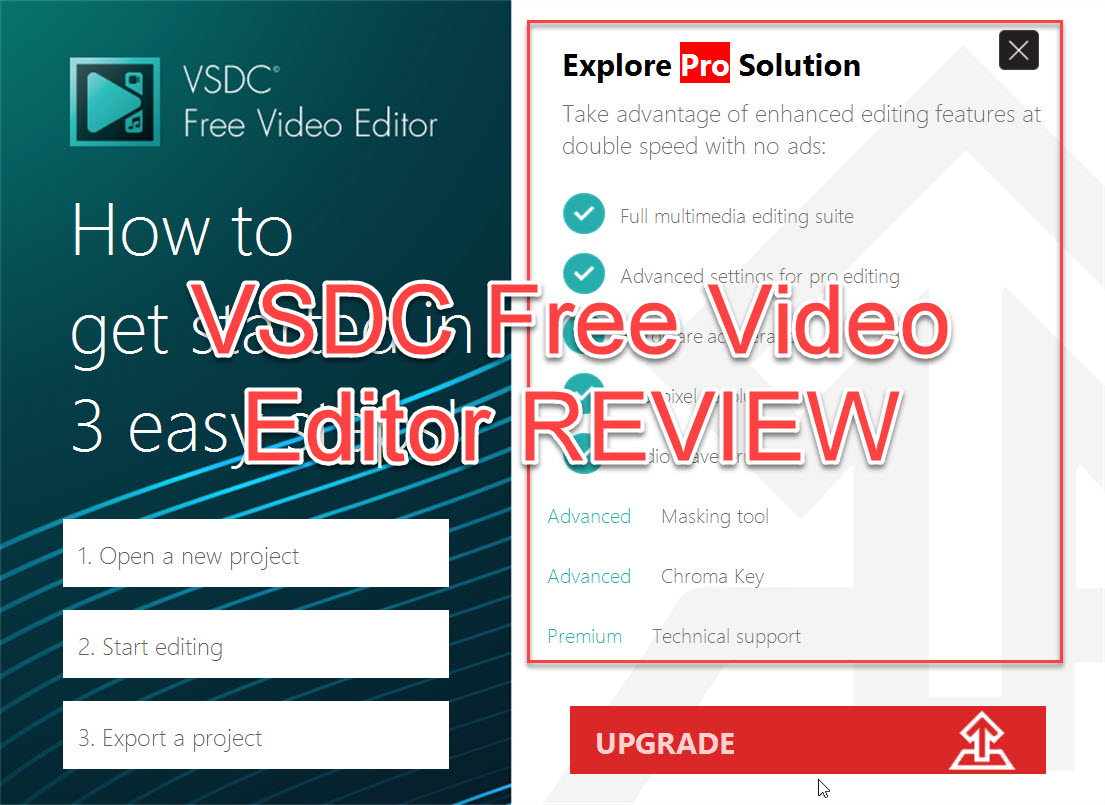
Now select the position of the added object on the scene, click the left mouse button and holding it down, set the size of the object, and then release the mouse button. After you have configured settings and clicked "OK", you will be offered to specify the position and size of the object, the cursor will take the crosshair form. A window where you can configure an object’s position in time will be opened (for more information about this feature, please see the section "Settings of object position in time"). To do it, go to the "Editor" tab, click the "Add object" button and select the "Video" or "Image" option of the drop-down menu.Īfter you have selected a video or image file, click "Open".

You can add necessary objects by several methods: using a menu, a toolbar, a drag-and-drop option or applying resources.
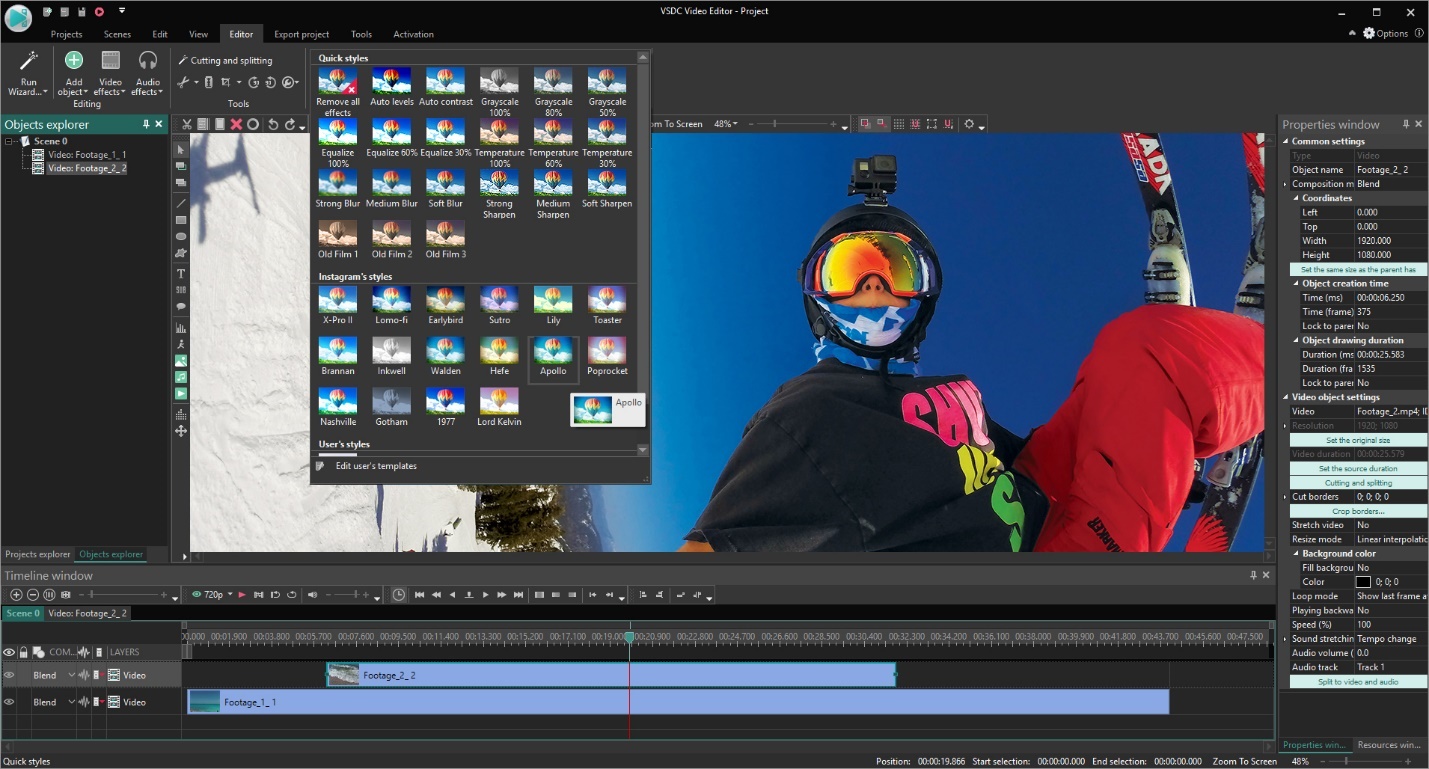
VSDC Free Video Editor allows you to work with different objects including video, audio and image files.įirst, launch VSDC Free Video Editor and click the “New project” button to create your own project or use the “Open project” button to open a previously created project.


 0 kommentar(er)
0 kommentar(er)
